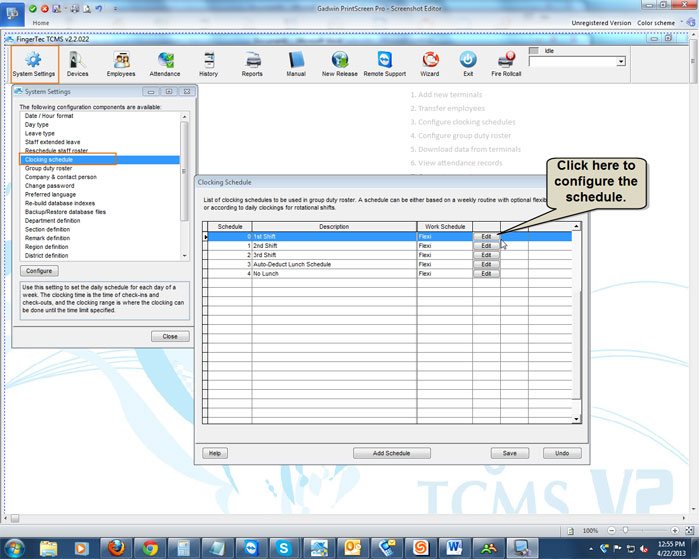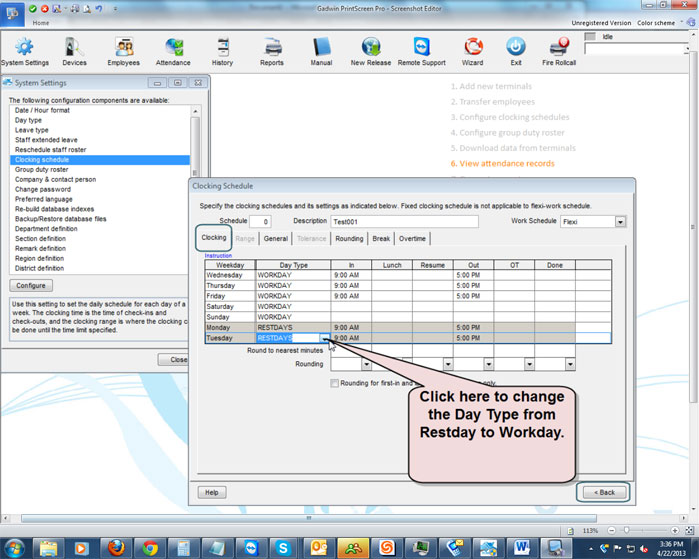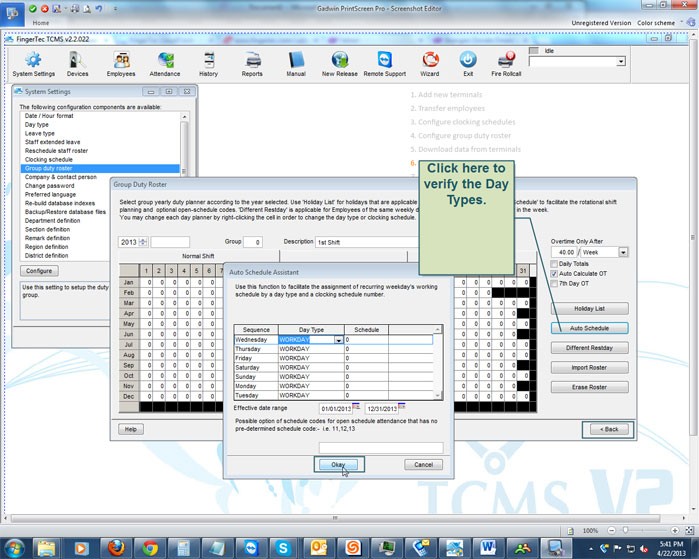| Clocking Schedule |
Last Updated: May 02, 2013 05:12PM EDT
To switch a Restday to a Workday, you will need to go into the settings of the clocking schedule.
It is recommended that you create a backup of your database before making changes on the software so you can recover all of the data that you had before any changes were made.
For more information on how to backup your database, please Click Here.
To change a Restday into a Workday, you will need to click on the System Settings icon, and then double-click on Clocking Schedule. Afterwards, you will need to click on Edit on the schedule that your employees are on.
If you have multiple schedules, you may need to go into each schedule to correct the Day Type. Once you click on Edit you will be in the Clocking tab of the clocking schedule. Under the column that says Day Type you will need to change the day that was a Restday into a Workday.
After making the changes to that schedule, you will need to click on Back and then click on Save to save the changes.
After saving the changes, you will need to go into the Group Duty Roster to verify that the day types are correct. To do this, you will need to click on System Settings, and then double-click on Group Duty Roster? Afterwards, you will need to click on Edit?on the group that your employees are on. If you have multiple Groups set up, you will need to verify that the day types are correct for each group. After clicking on Edit you will need to click on the button that says Auto Schedule. After clicking on it, you will need to verify that the Day Types are correct for each day.
After you verify that the day types are correct, you will need to click on the Okay button, then click on Back and then click on Save to save that information
Afterwards, you the day types for the days you selected should have been changed.