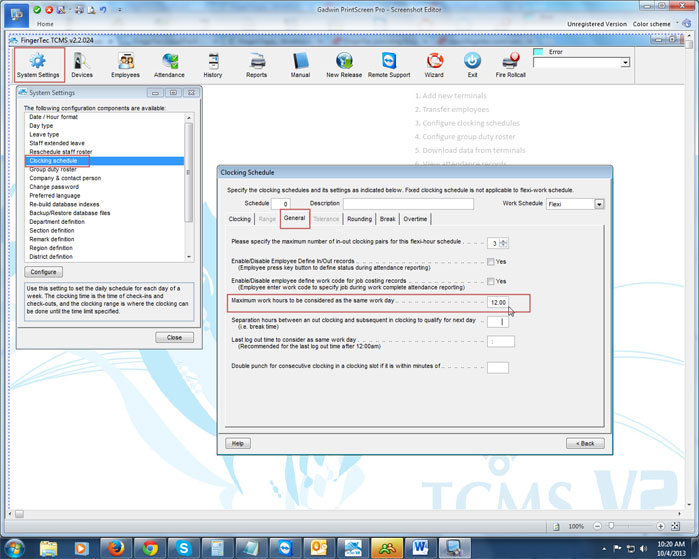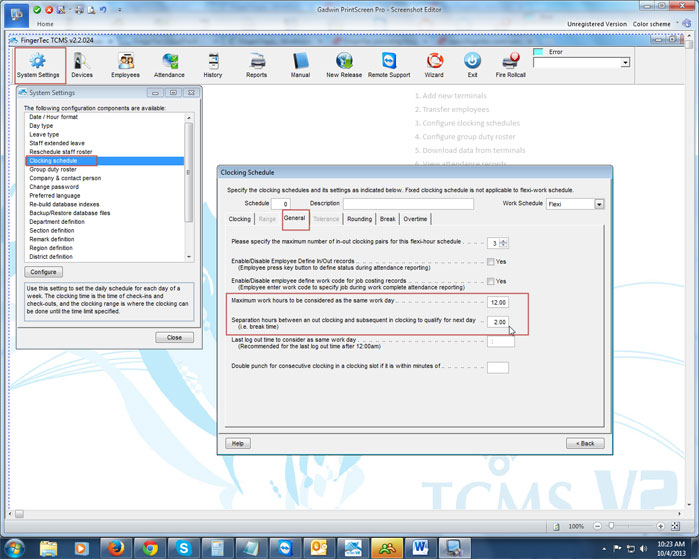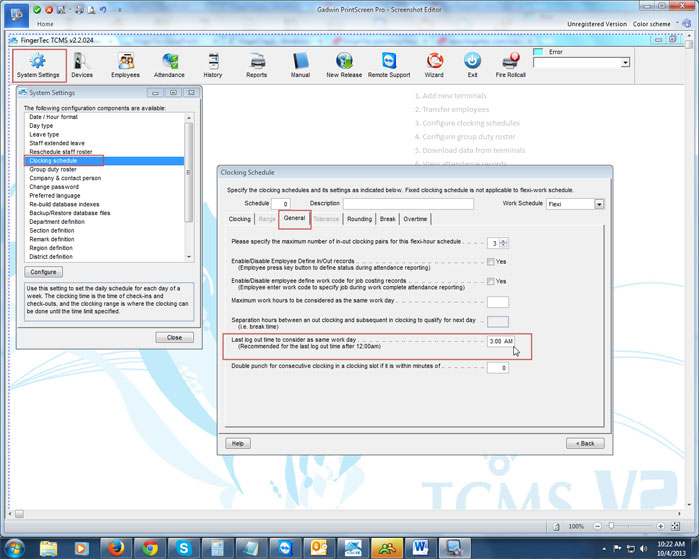| Clocking Schedule |
Last Updated: Nov 15, 2013 10:38AM EST
If your employees work overnight, you will have to set a rule on the software so it keeps the times the employee clocks in and out on the same date.
For example, if an employee clocks in today at 6PM and clocks out tomorrow at 6AM, by default the software will take the 6PM punch as an IN punch for today, and the 6AM punch as an IN punch for tomorrow. You will have to set a rule on the software so it makes the 6AM punch as an out punch for today, instead of it being an in punch for tomorrow.
The rule will be setup in the clocking schedule. To locate where to setup this rule, you will have to click on System Settings > Clocking Schedule > Edit > General.
Once you are in the general tab, you can assign the overnight rule next to Maximum work hours to be considered as the same work day? If you type in 12.00?in the box, it would mean that your employees have up to 12 hours after clocking IN to clock OUT and be considered as the same work day. If an employee has an overnight shift of 8 hours, it would be best to set the rule for something a little above their scheduled hours in case the employee happens to work more than scheduled.
The rule Separation hours between an out clocking and subsequent in clocking to qualify for the next day is a rule that you would setup for the overnight employees. The limit you set here is what separates the lunch break of the employees from the punch that would be considered for the next day.
If your employees take a 30 minute lunch break, it would be best to set this rule as 2.0 which means that employees have up to 2 hours after clocking out to clock back in and remain in the same work day. If an employee were to exceed those 2 hours, the next time they punch in would go into the next work day. This is rule is usually set for an employee that would work overnight, but is also scheduled to work the following day in the morning.
In example, if an employee is scheduled to work 7PM ?3AM with a 1 hour lunch break, and then 11AM ? 6PM, then it would be best to set this rule for at least doubled their lunch break. This would allow the employee to take their one hour lunch, and when they clock back in to work, it'll keep their punches on the same day. Since the rule is set to 2 hours and the gap between 3AM ?11AM is more than 2 hours, the 11AM punch will be enter in for the next work day. The rule is used to separate the out punch of one day from the in punch of the next day.
Instead of setting a limit on how many hours an employee should work to keep their hours on the same day, you can set a specific time that employees need to clock out by to keep their hours on the same day. You can assign the specific time that they need to clock out by next to Last log out time to consider as same work day?
If you know that your employees have to clock out by 2AM the latest, you can set the last log out time to be 3AM. This would allow your employees to clock out by 3AM in case they stay later than scheduled, and it would keep their clock in and clock out punch on the same day.
Once the rules are set on the clocking schedule, you will need to click on the Back button on the bottom, and then click on Save to save the changes to that schedule.