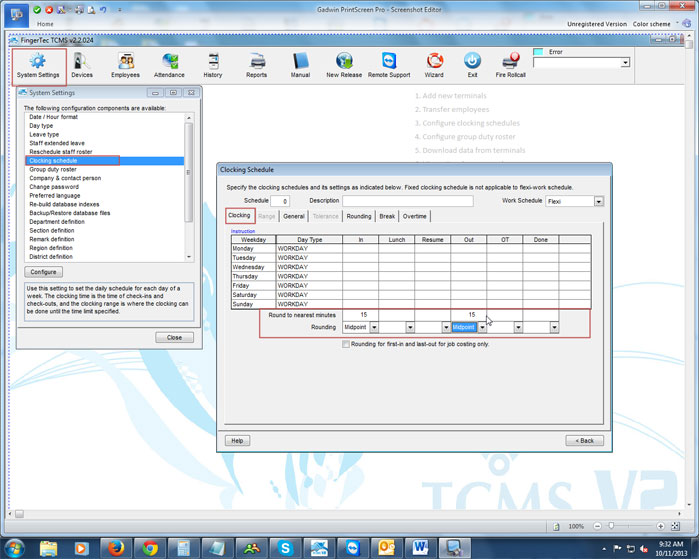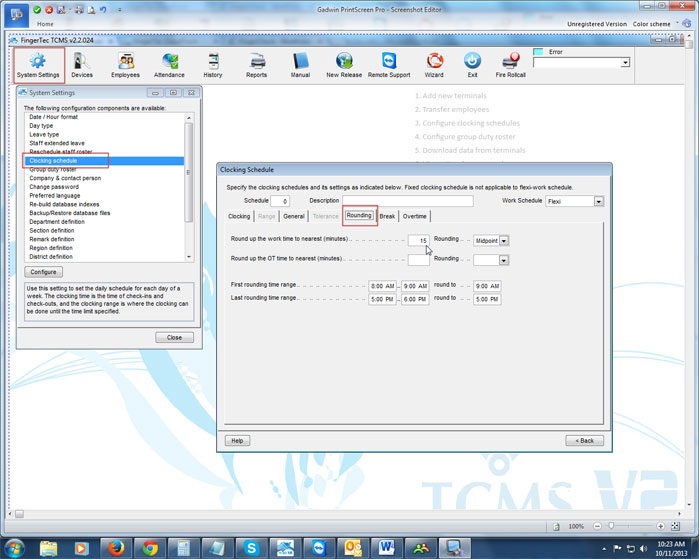| Clocking Schedule |
Last Updated: Nov 15, 2013 10:27AM EST
On the TCMS software, you can set specific rounding rules for all employees so they do not get paid any extra or any less than what they are scheduled to receive. You can create rounding rules for either a specific punch, for the total worked time, or a specific rounding range so if an employee clocks in/out within that range, it will round the punch to what you have set.
To locate where to set rounding rules, you will have to click on System Settings > Clocking Schedule > Edit.
In the Clocking tab, next to Round to nearest minutes you can set a rule that would round that punch to a specific time. In the image above, the rule is set to round the in and out punch to the nearest quarter hour (15 minutes). By selecting Midpoint it will round the punch of the employee to the nearest 15 minutes depending on what time the employee clocked in or out.
You can also set a rounding rule for the total worked time that the employee worked per day, or their total Overtime hours. You can set the rule for this in the Rounding tab of the clocking schedule.
Round up the work time to nearest (minutes) will allow you to set a rounding rule for the total worked time of an employee per day. As shown in the image above, it is currently set to round the total work time to the nearest 15 minutes.
The First rounding time range and Last rounding time range will allow you to set a rule for a specific range that if any employee clocks in or out in that range, it will automatically round their punch to the time that you set. This rule is mainly used if you do not want to pay employees for clocking in early and clocking out late. As shown in the image, any IN punch made between 8 AM 9 AM will automatically round to 9 AM and any OUT punch made between 5 PM 6 PM will automatically round to 5 PM.
Once the rules are set on the clocking schedule, you will need to click on the Back button on the bottom, and then click on Save so the changes can be saved to that schedule.