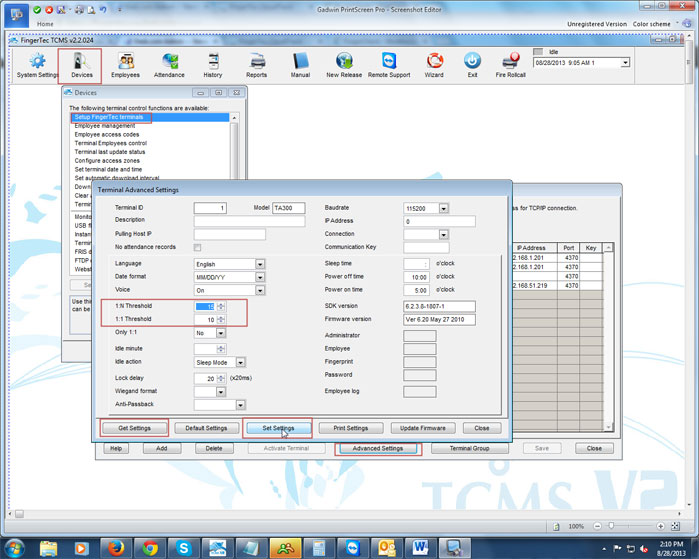| Fingerprint |
Last Updated: Aug 28, 2013 02:15PM EDT
Step 1: Clean the fingerprint scanner area.
You can clean the fingerprint scanner with a small piece of scotch tape. You will just have to place the tape on the scanner and then remove it. This will remove any dirt that is on the device, making it easier to recognize an employee's fingerprint.
Step 2: Re-enroll the fingerprint, and enroll a backup fingerprint.
Your employees can have more than one fingerprint enrolled on their ID number in case they need to use another fingerprint to punch In/Out. It is recommended that if an employee is unable to clock In/Out, you should delete the fingerprint that they have enrolled and re-enroll the fingerprint. You should also enroll multiple fingerprints so the employee can use another finger to clock In/Out with if they are having trouble with their original fingerprint.
Step 3: Have your employees do 1:1 punches.
"1:1" punches means that the employee will have to enter their ID number on the device before placing their finger on the scanner. If your employee enters their ID number on the device before placing their fingerprint, the device will try to match the fingerprint data that the device is scanning to the fingerprint data that it has for that specific ID number. This process makes it much easier for the device to recognize the employees fingerprint.
Step 4: Lower the sensitivity of the device.
This will have to be done through the TCMS software. To lower the sensitivity of the device to make it easier for your employees to clock In/Out, you will have to click on Devices > Setup Fingertec Terminals > Advanced Settings > Get Settings > next to "1:N Threshold" you will have to lower that number to a 15. Next to "1:1 Threshold", you will have to lower that number to 10. Then click on Set Settings to apply the changes. Once it is completed, it will be make the process of clocking In/Out much smoother.
Step 5: Enroll a numeric password for the employee to use to clock In/Out.
If the device is unable to recognize an employee's fingerprint, it is recommended that you enroll a password for the employee to use to clock In/Out. A password would allow the employee to clock In/Out without any trouble. To set a password for the employee to use, you will have to click on Devices > Employee Management > under the Password column, you will have to type in a 4-5 digit numeric password that the employee will use to clock In/Out.
Once you have type that password, you will have to click on Save Employee to save the information. Afterwards, you will have to send that information to the device by clicking on Update Employee > Select that employee's ID number > Check the box next to "Employee Name + Privilege + Password"> Click on Apply, and then click on Okay. That will send the information to your device so your employee can use the password.
To use the password, the employee will have to go to the device and enter their ID number first, then press the "OK" button, then enter their password and press OK again. If the information is correct, it will automatically clock them In/Out.