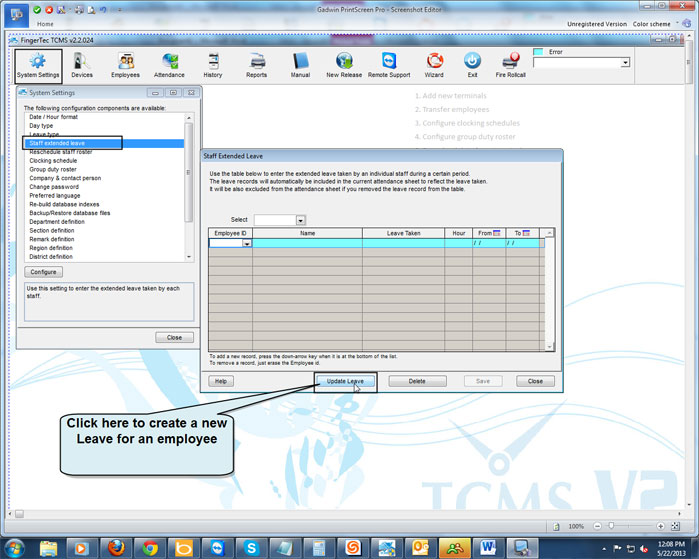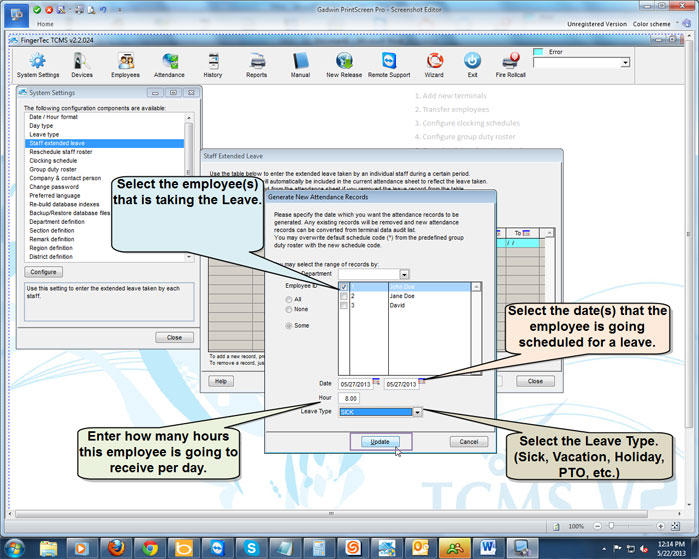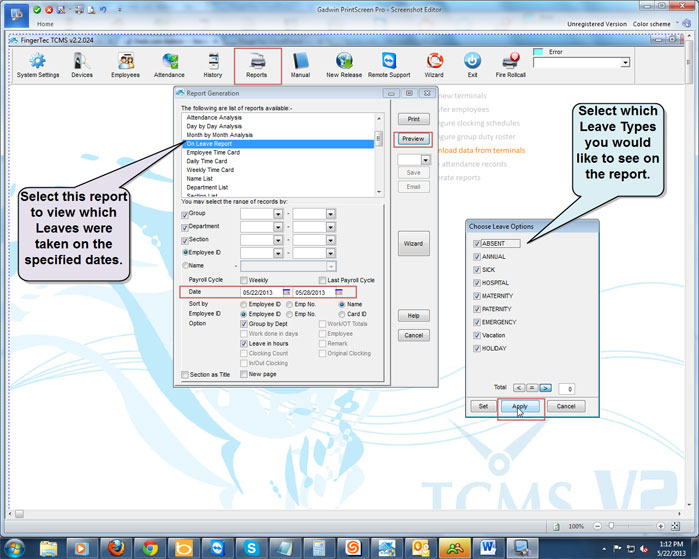| Staff Extended Leave |
Last Updated: Dec 03, 2013 10:28AM EST
To enter a Leave for an employee, you will have to click on System Settings > Staff Extended Leave > Update Leave.
Afterwards, you will have to select which employee is taking the leave, how many hours you would like to pay that employee per day, and the type of Leave that the employee is taking.
Note: If an employee is taking the leave for just one day, you will have to select that date twice.
Note: If an employee is taking the leave for more than one day, that employee will be paid per day for the amount of hours that is entered.
After entering the required information, you will just have to click on the "Update" button to create the Leave, and then click on "Save" to save the information.
When you run a report, you will be able to see the leave the employee took on the specified date.
To view the Leaves taken, click on the Reports icon, the select the "On Leave Report". Afterwards, you will have to select which dates you want to see which employee took a leave on.
After selecting the dates, you will have to click on "Preview". When you click on "Preview", you will have to select the specific types of leaves that you want to see, or you can just view all Leave types and click on "Apply".
Once you click on "Apply", you will see which employees took a Leave on a specific date.
Other reports such as the Employee Time Card report would show the Leave type on the report as well as the times the employee punched In and Out for those dates.